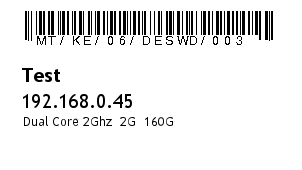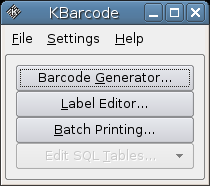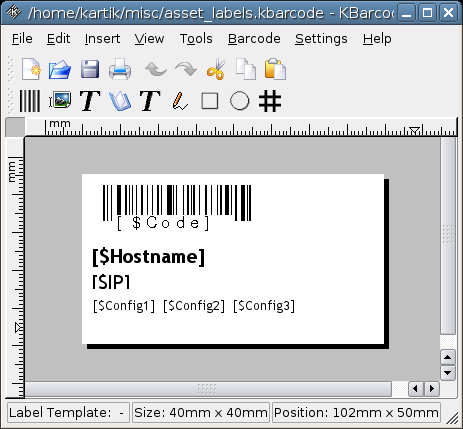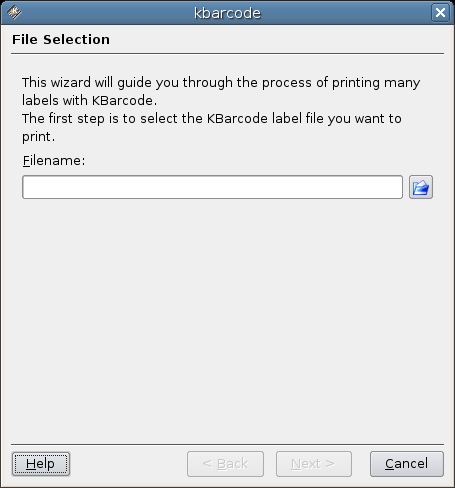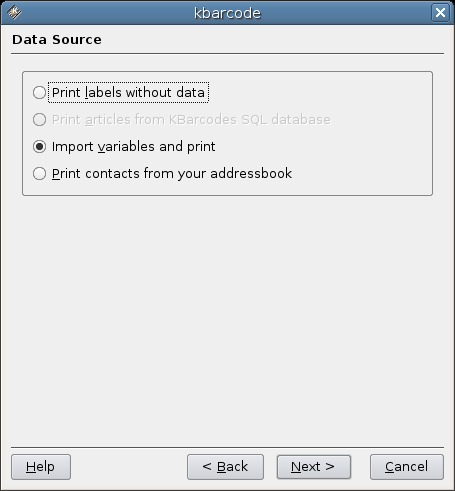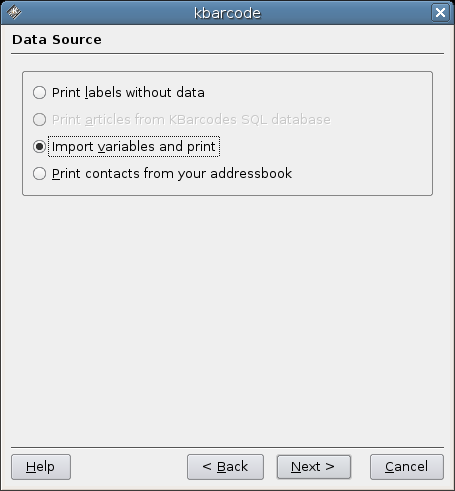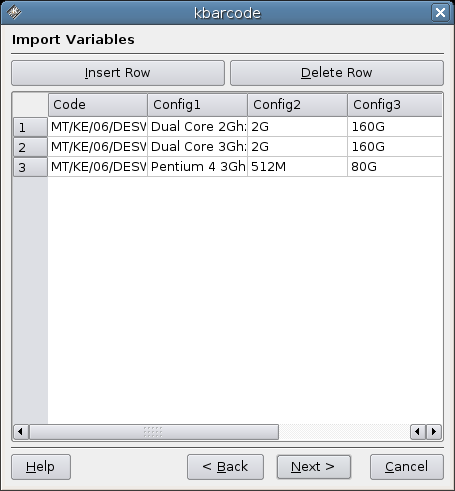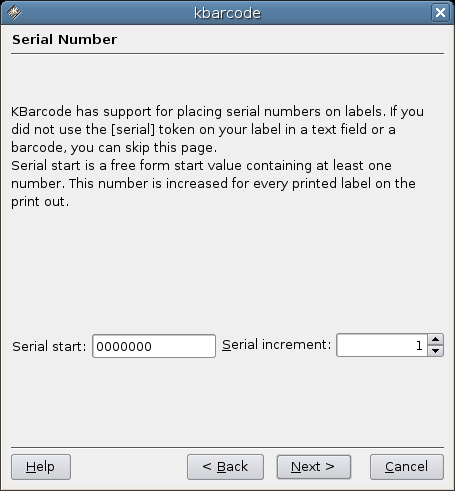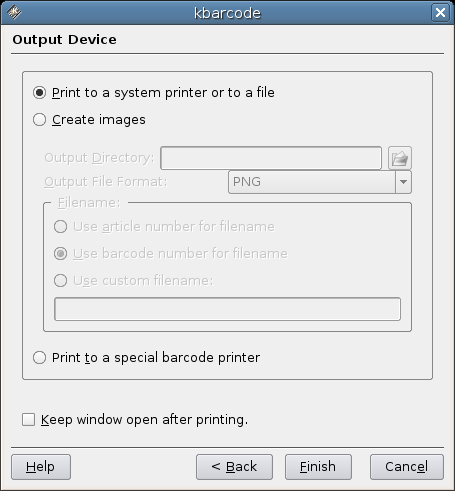We wanted to label all our hardware assets and an easy way to track things. As we are moving to a new office, it’s time to try out all the cool things and experiment! Came up with the idea of using bar codes on the labels. We first looked for Macros we could use in OpenOffice (or Word/Excel) to accomplish the task. Find a few solutions – but most of them were paid. We would certainly prefer something free – and even better, something free and open source!
And we found KBarCoder. It’s a KDE application that uses the GNU Barcode library (and also supports a few others) to print the bar codes. KBarCoder also allows you to generate labels – and use images, text and dynamic values in the labels. I had seen an application like this from Seagull software earlier, and am very impressed by the quality of KBarCoder.
It’s got its own short comings, but it functions well. I first got it via debian repositories, so got an old version. The latest version is 2.4 and supports the feature that we wanted – merge data from a CSV file easily. Yes, KBarCoder can also take data from a database. And even JavaScript! The manual is nice too. The label editor is not fancy, but can get the job done. You can not use arrow keys to move objects around, the selection is a little buggy, but it works.
Keep one thing in mind, the bar code must be at the top in the label. I kept it below some other fields and it jumped to the top automatically! The other issue I had was to print the labels on the printer. The labels were not on an A4 size sheet and KBarCoder does not allow custom page sizes. So I had to redesign the label so that the left margin was higher – this printed the labels in the center of the A4 page, and worked as I put the stickers through the printer’s manual feed.
So for the benefit of people who want to print bar coded labels, here’s the simplest approach:
Download and install KBarCoder. Ensure you get the 2.4 version. Open up the application, you will see a window like this:
Now go to the Label Editor and design the label as per your wish. The dynamic fields that will be coming from CSV will be inserted as [$HeaderName]. The CSV file must contain this HeaderName, and the data from that column will go to this particular text field.
After saving the label, go to Batch Printing. Select your label file.
Tell the software that you are going to import the data from a CSV file. You may also import it from Database or type it manually.
Select your CSV file. You will see the headers in the file.
After the data is in, you can add or remove records in the following screen.
KBarCoder allows you to print a serial number – it increments it automatically. You can use the following screen to set the starting value of the serial. This will work only if you have inserted a dynamic field [serial] in your label though.
You are close to getting done. Choose to print.
While printing, make sure you try out with a few records first. Get the printing correct, then only do your final print.
We now have loads of stickers lying around – waiting to be placed on the beautiful power houses that are lying in our office and my house as I write this 😉